快訊
之前有跟大家提到過 DRM 這個技術,DRM (Digital rights management,數位版權管理)是用來保護版權的技術,包含 Netflix、Apple、亞馬遜等都有存在這項技術,當然 Disney+ 也不例外。
但有時候你真的看到不錯的片段想要跟朋友分享,推坑影片就相對有難度,而網路上也不少可以繞過這技術的方法,今天要分享給大家的是 Video Screenshot
▼ 只要在觀看 Disney+ 的時候截圖,就只能截到字幕及一片黑畫面
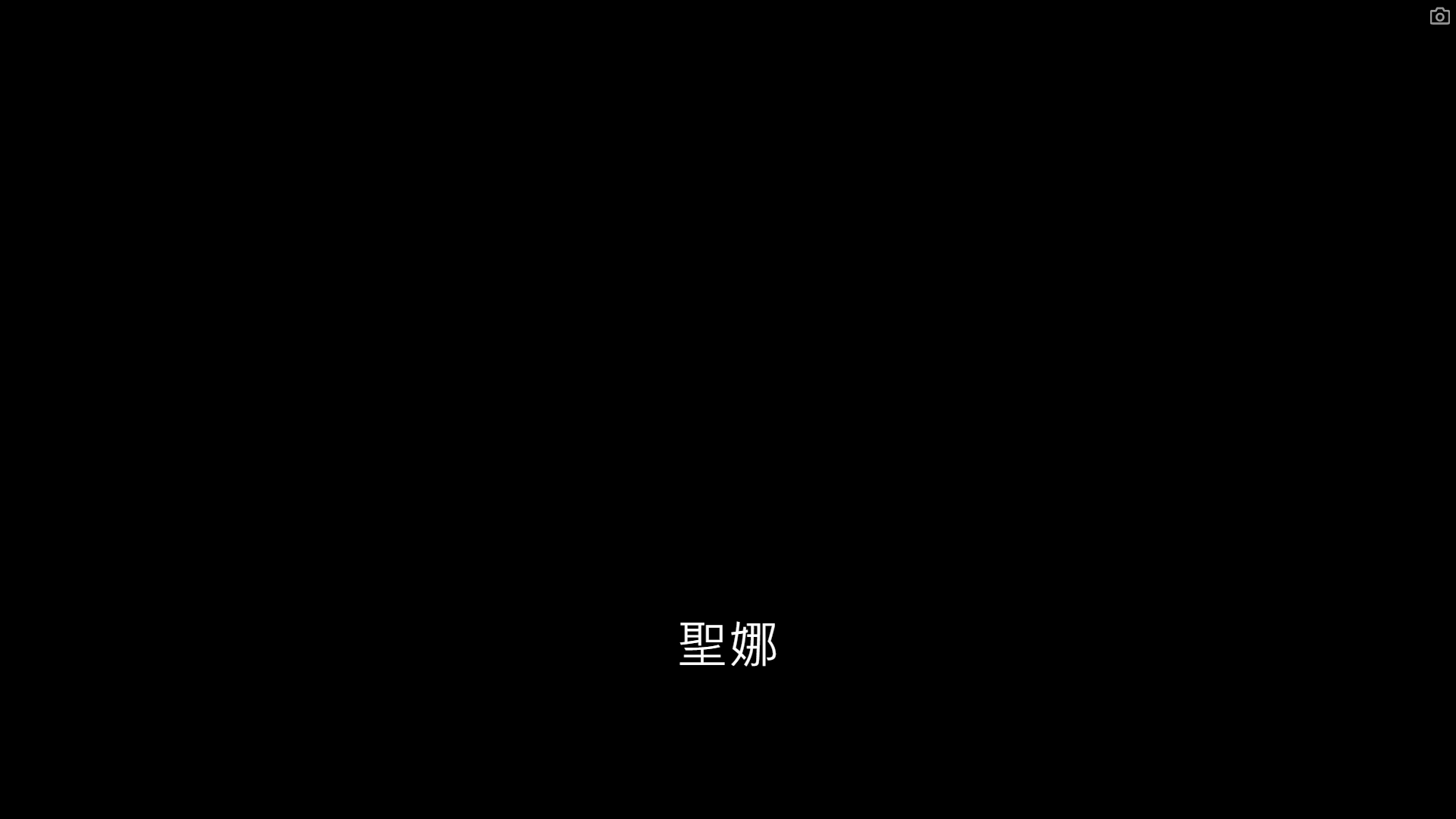
Video Screenshot 使用教學
Video Screenshot 是 Google Chrome 瀏覽器裡的擴充插件(英文叫做 Extension,又稱為擴充元件或擴充套件),只要使用 Chrome 瀏覽器就可以直接免費下載來用。
1. 透過上方連結進到 Chrome 線上應用程式商店,點 [加到 Chrome]

2. 跳出「要新增 Video Screenshot 嗎?」的提醒視窗,點 [新增擴充功能]
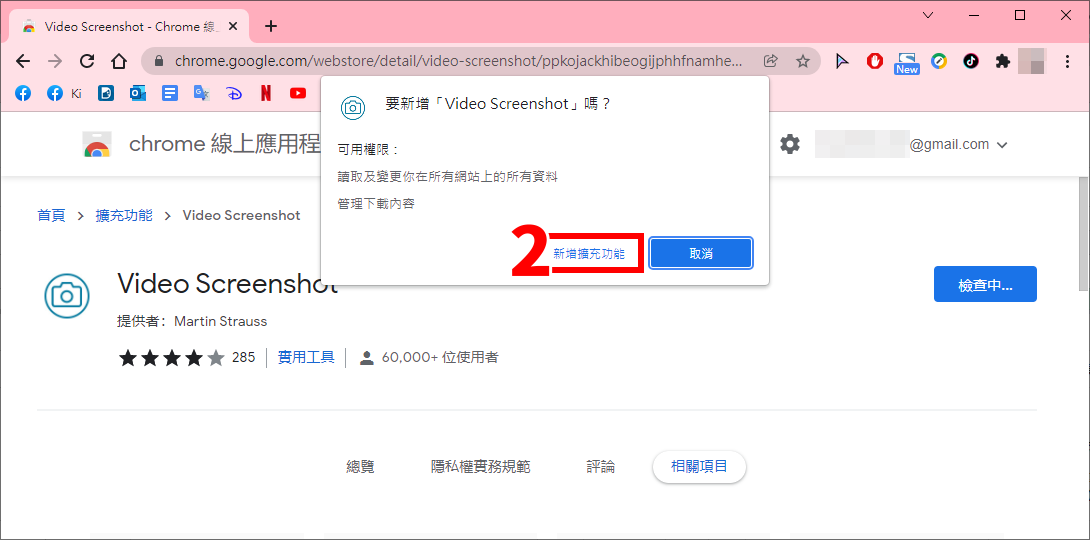
3. 跳出通知視窗,安裝的步驟就完成了
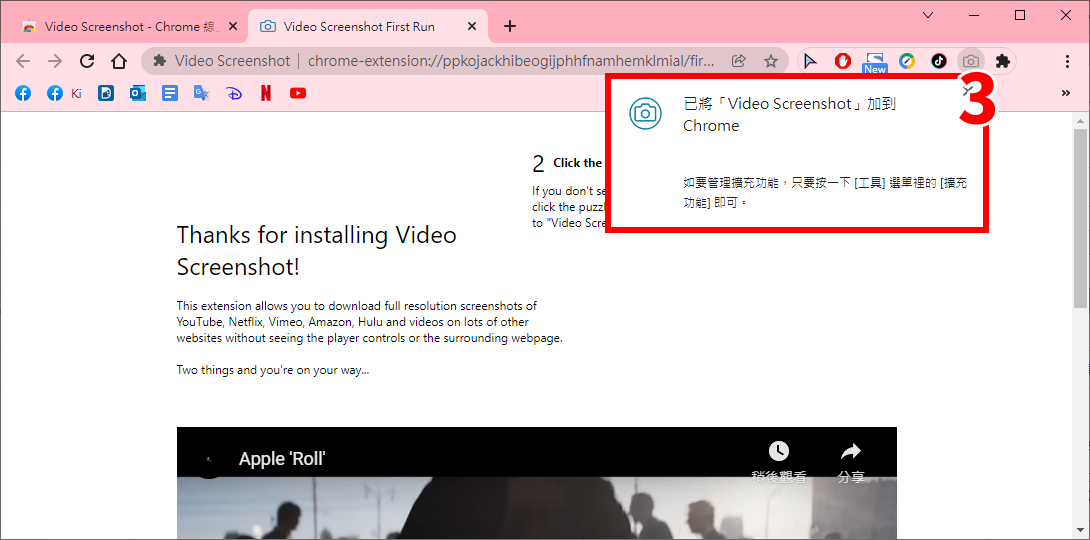
4. 接著,回到 Disney+,按鍵盤的「F5」 來重新整理瀏覽器,右上角就會出現一個小小的相機圖示,按一下就可以擷取現在的畫面
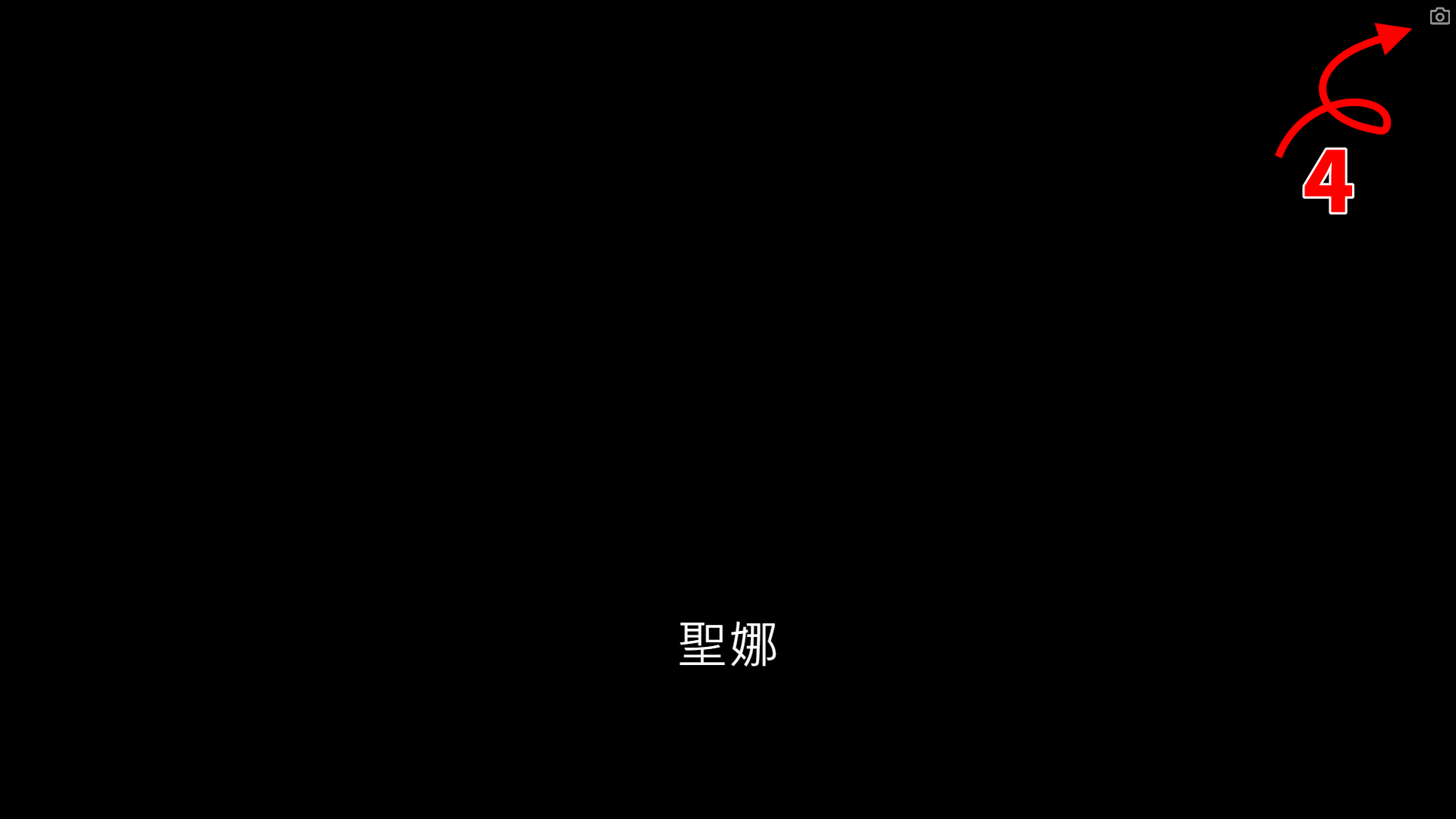
5. 按下截圖後就會跳出存檔的視窗,自己找到要存檔的位置,點選 [存檔]
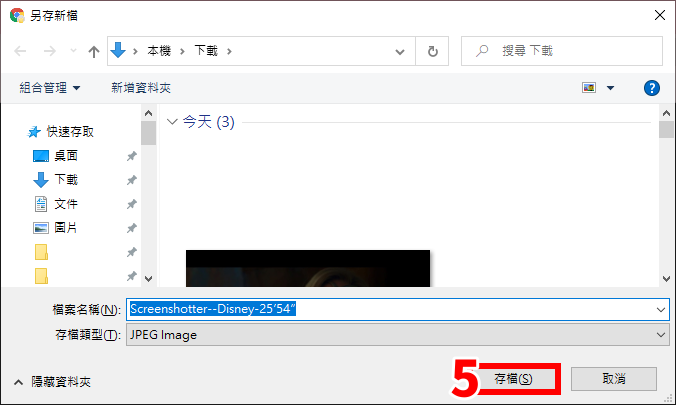
▼ 登登~成功把畫面截圖並且存到電腦中
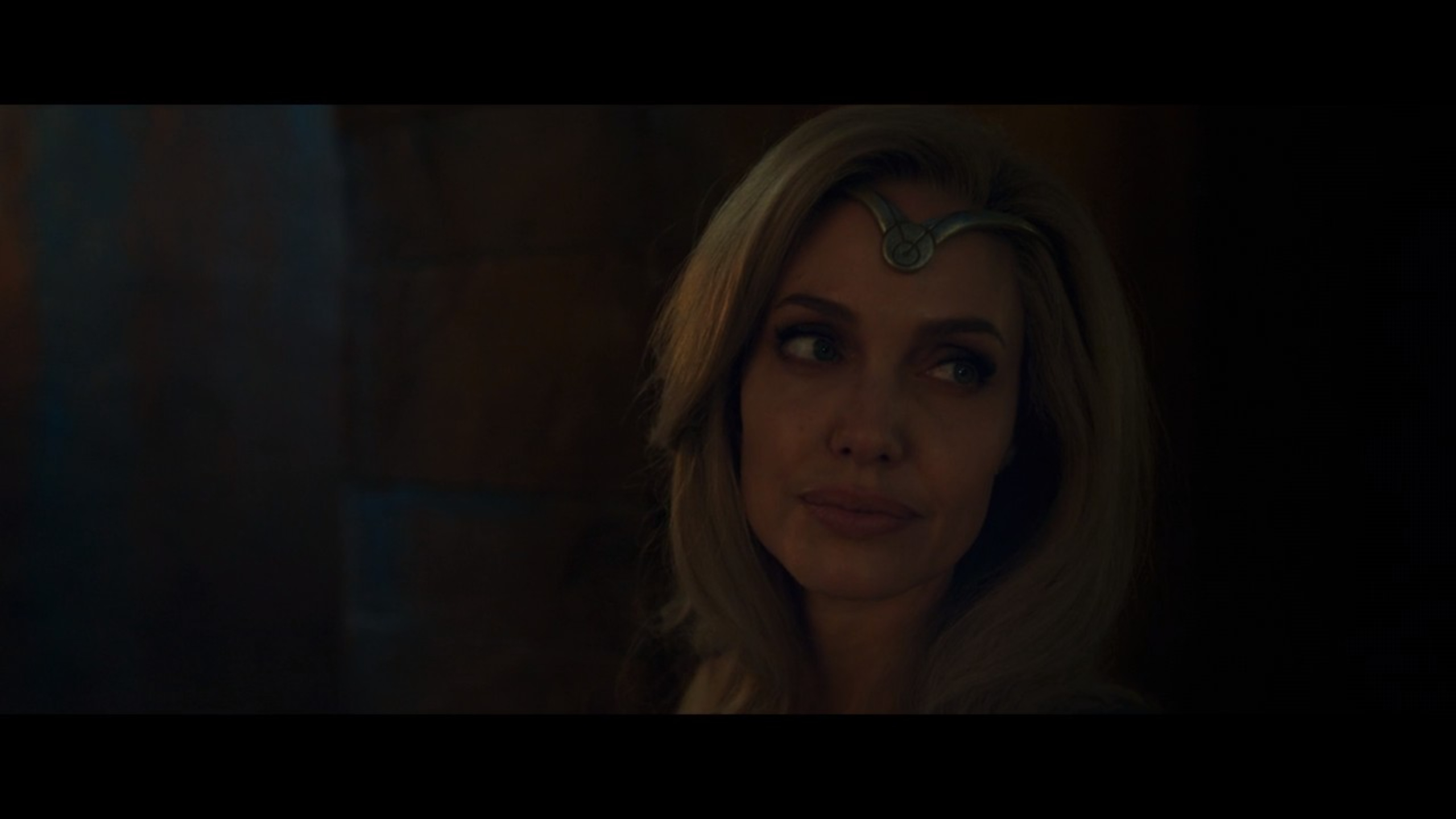
雖然使用 Video Screenshot 這個 Google Chrome 擴充插件就可以成功截到 Disney+ 的畫面,但你只能截到畫面,不包含字幕!這點就看大家能不能接受了😂
【總整理】五大國外影音串流平台的差異
【Netflix】
▶ 【Netflix 漲價】網飛宣布部分地區月費價格調整! NEW
▶ 【免多付100元】Netflix 共享帳號破解方法! NEW
▶ 【Netflix 方案】台灣共享帳號正式實施、非同住者需收100元!
▶ 家庭方案每多一人多收2.99美金!Netflix 最新方案!
▶ Netflix 方案介紹:價格、最多可多少人共享?
▶ Netflix 遊戲服務、已訂閱用戶可免費玩遊戲!
▶ Netflix 隱藏代碼總整理(成人片、18禁、多元性別)
▶ 如何正確取消訂閱、退訂 Netflix?
▶ Netflix 家庭共享方案大改,同 IP 才能共享?
▶ 取消支援蘋果的 AirPlay 畫面投放功能!
▶ 影音串流平台 Netflix 網飛完整介紹!
【Disney+】
▶ Disney+ 有什麼方案?價格多少? HOT
▶ Disney+ 怎麼截圖?為什麼截圖後是黑畫面? HOT
▶ 迪士尼推訂閱觀看,皮克斯、漫威、星際大戰看到飽!
【Apple TV+】
▶ 蘋果原創影音平台,推出自創影集、電影!
【HBO Max】
▶ HBO 整合華納平台,創造獨一無二的觀賞體驗!
【Amazon Prime Video】
▶ 亞馬遜影音價格方案整理、如何正確訂閱/退訂? NEW
▶ 【Netflix 漲價】網飛宣布部分地區月費價格調整! NEW
▶ 【免多付100元】Netflix 共享帳號破解方法! NEW
▶ 【Netflix 方案】台灣共享帳號正式實施、非同住者需收100元!
▶ 家庭方案每多一人多收2.99美金!Netflix 最新方案!
▶ Netflix 方案介紹:價格、最多可多少人共享?
▶ Netflix 遊戲服務、已訂閱用戶可免費玩遊戲!
▶ Netflix 隱藏代碼總整理(成人片、18禁、多元性別)
▶ 如何正確取消訂閱、退訂 Netflix?
▶ Netflix 家庭共享方案大改,同 IP 才能共享?
▶ 取消支援蘋果的 AirPlay 畫面投放功能!
▶ 影音串流平台 Netflix 網飛完整介紹!
【Disney+】
▶ Disney+ 有什麼方案?價格多少? HOT
▶ Disney+ 怎麼截圖?為什麼截圖後是黑畫面? HOT
▶ 迪士尼推訂閱觀看,皮克斯、漫威、星際大戰看到飽!
【Apple TV+】
▶ 蘋果原創影音平台,推出自創影集、電影!
【HBO Max】
▶ HBO 整合華納平台,創造獨一無二的觀賞體驗!
【Amazon Prime Video】
▶ 亞馬遜影音價格方案整理、如何正確訂閱/退訂? NEW






